【新しいLinuxの教科書 1章】環境構築で直面した問題②CentOSのデスクトップの解像度が低い
前回の記事の続きです。
『新しいLinuxの教科書』の第1章で環境を構築するときに直面した問題についてです。
今回は2つ目の問題と解決方法について記載します。
- VirtualBoxが起動しない (記事へのリンク)
- CentOSのデスクトップの解像度が低い
- マウスが表示されない
- (未解決) VirtualBoxからホストOSへのドラッグ&ドロップができない
2. CentOSのデスクトップの解像度が低い
ネットで検索してみると、VirtualBoxで「Install Guest Additions」を仮想ドライブに挿入して、CentOS上でインストールさせれば良いようです。
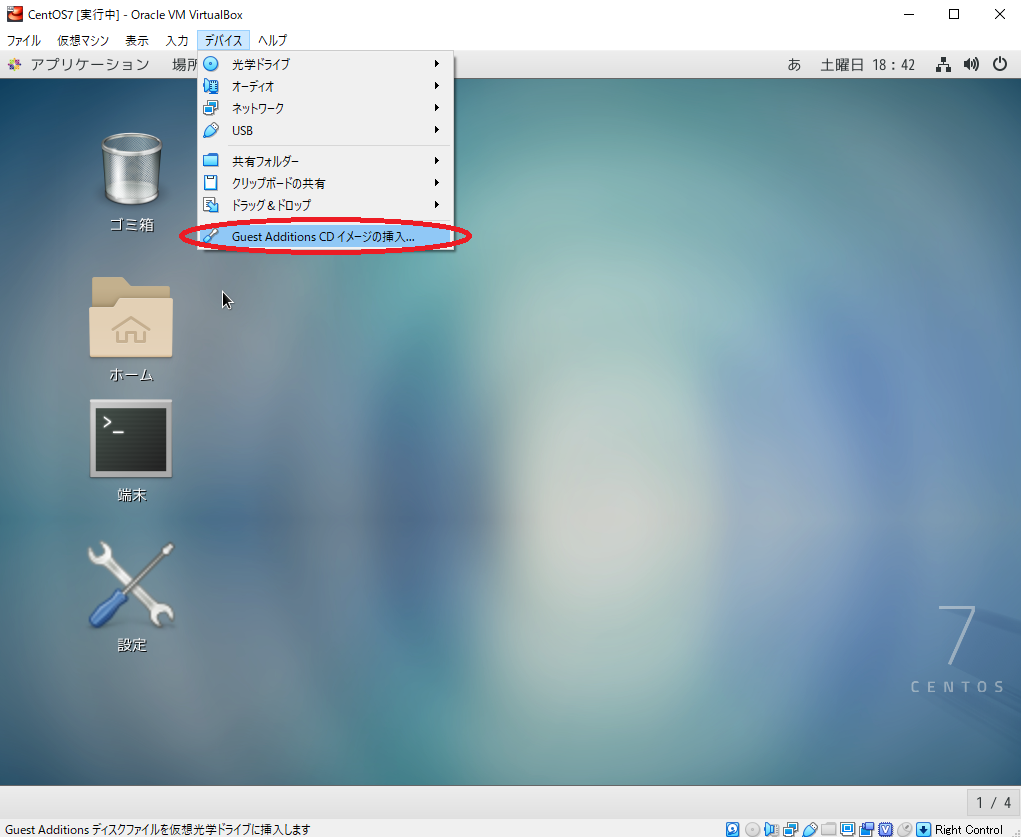
しかし、「マウントできません」というダイアグラムが表示されてマウント自体ができませんでした。
※画像の保存を忘れていました。。。
同じ悩みを抱えている人がいないものかネットで検索したところ、下記の記事を参考にして解決できました。
2013年の記事なので削除されないとは思うけど、一応こちらのブログでもやり方を書いておこうと思います。
せっかくなので画像多めで行きます。
※既に解決済みの状態の仮想マシンで動作を再現しているだけなので、細部が異なる場合があります。ご了承ください。
1. ゲストOS (CentOS) をシャットダウンする
下記のどの方法でもOKです。
①GUI (Graphical User Interface: グラフィカル・ユーザ・インタフェース) 上でシャットダウンする。
②CLI (Command Line Interface: コマンドラインインターフェイス) 上で下記のコマンドを入力する。
※管理者権限で実行するので、ログインユーザのパスワードが必要です。
sudo shutdown -h now
③VirtualBoxのウィンドウからACPIシャットダウンを実行する。
※ACPIシャットダウンは正常なシャットダウンを依頼する信号を送信することらしい。気になる人はACPIとかでググってください (私も、にわか程度の知識しかないので) 。
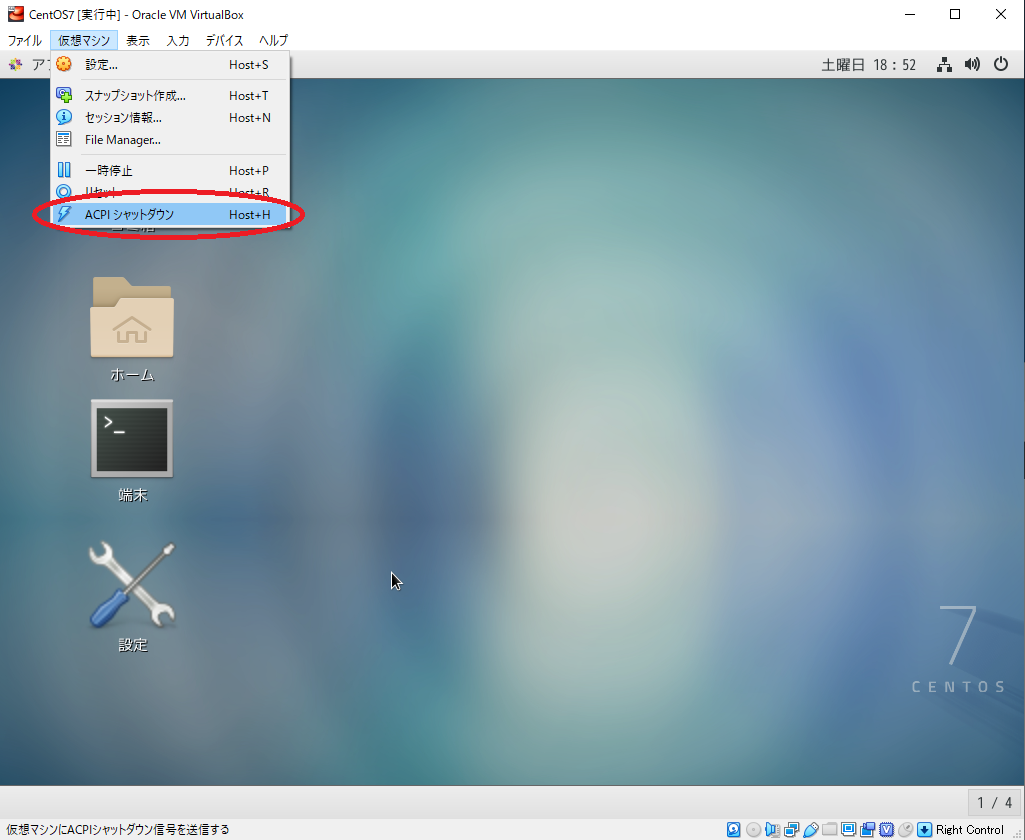
2. 仮想ドライブからディスクを除去する
VirtualBoxマネージャーの「設定」を開きます。
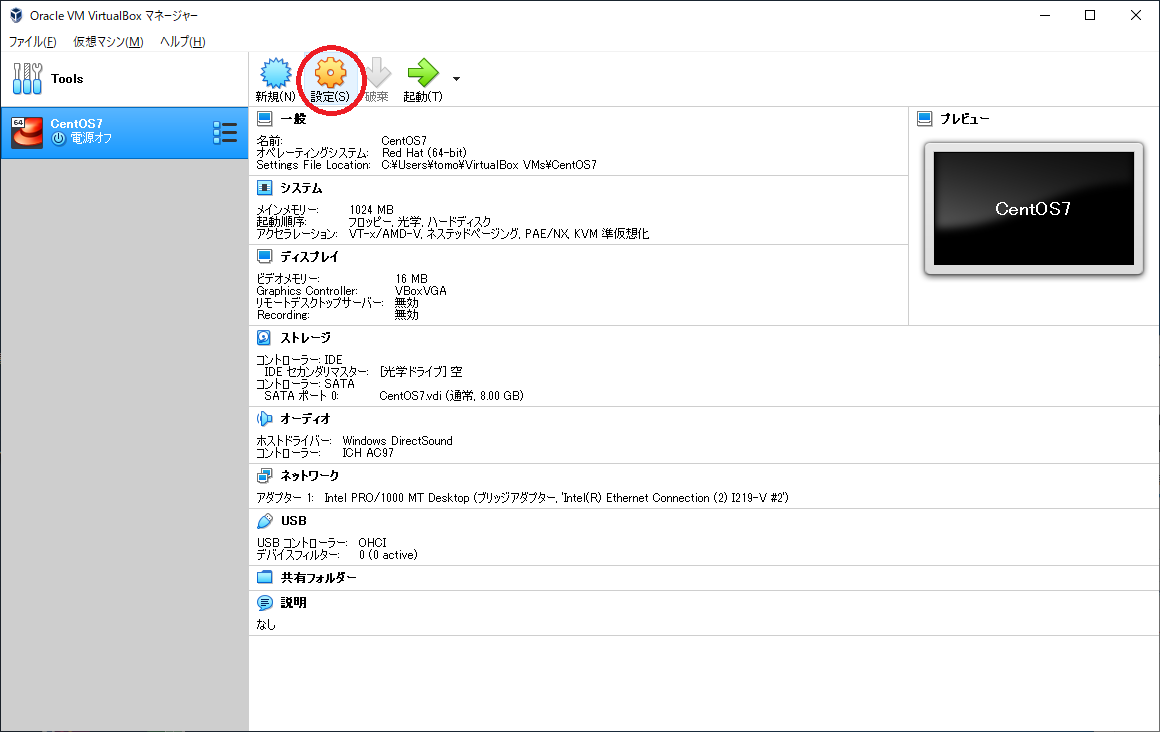
「ストレージ」>「コントローラー: IDE」>「VBoxGuestAdditions.iso」を選択します。
さらに「属性」>「光学ドライブ」の右側にあるボタンを押して、ドロップダウンメニューの中から「仮想ドライブからディスクを除去」を選択します。
OKを押して設定を完了します。
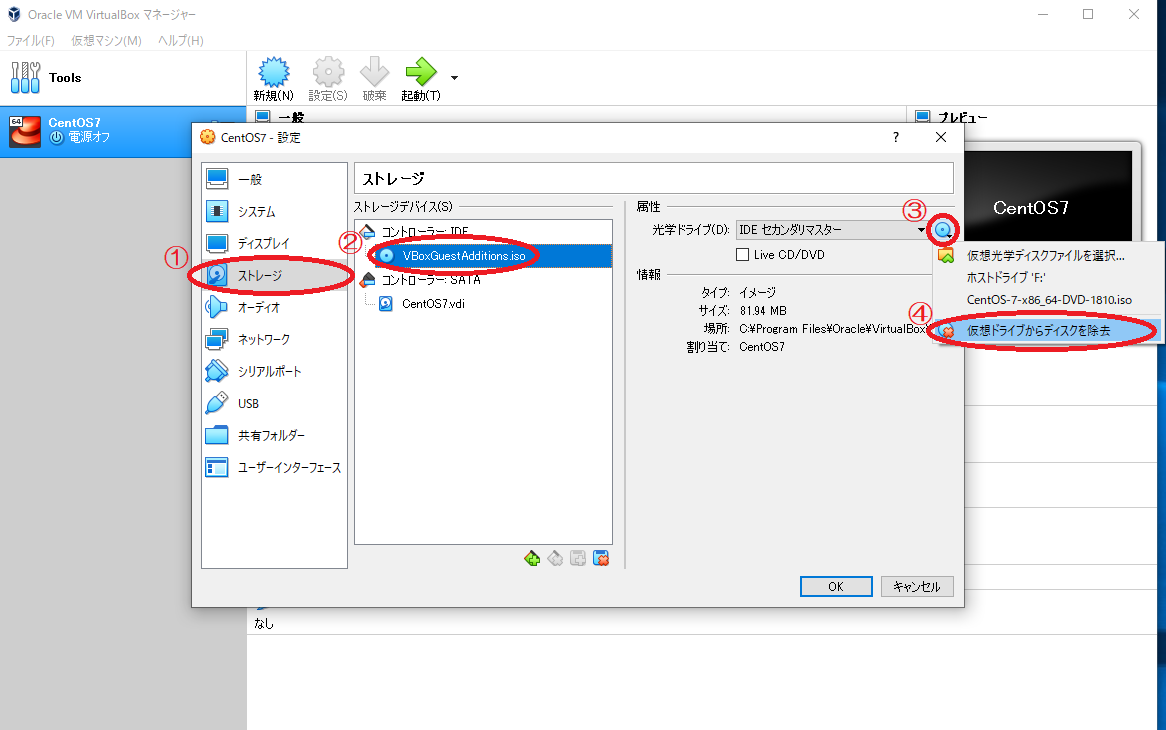
3. ゲストOSを起動して、VBoxGuestAdditions.isoを仮想ドライブにマウントさせる
CentOSを再度起動させます。
起動後にVirtualBoxの「デバイス」>「Install Guest Additions」をクリックして、仮想ドライブにマウントしてください。
今度はうまくいくはずです。
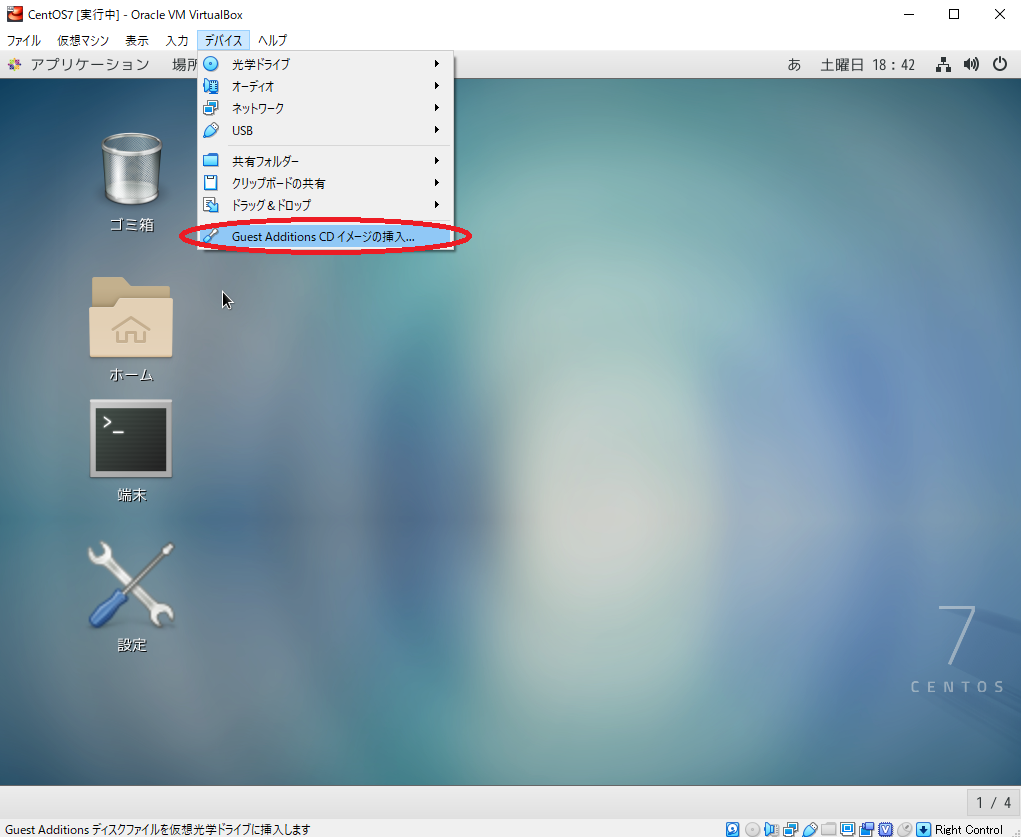
自動的に起動することを意図したソフトウェアが含まれています。実行してみますか?というポップアップが表示されたら「実行する (R) 」をクリックします。
※表示されない場合は、CLIからマウントして、インストールすればいいと思います。方法については別のサイトを参考にしてください (そんな知識まだないので…) 。

4. ゲストOSを再起動して、新しいOS (あれば) を選択します
インストールが完了したらCentOSを再起動します。
起動時のOSを選択する画面が表示されたら、新しいOSがあればそれを選択します。
私の場合は、一番上のOSが追加されていました。
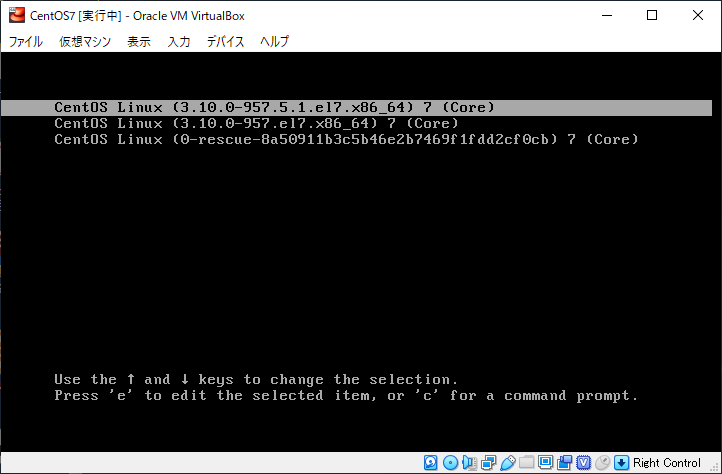
5. ゲストOSのデスクトップの解像度を変更する
CentOSで画面左上の「アプリケーション」>「ユーティリティ」>「設定」から設定画面を開きます。
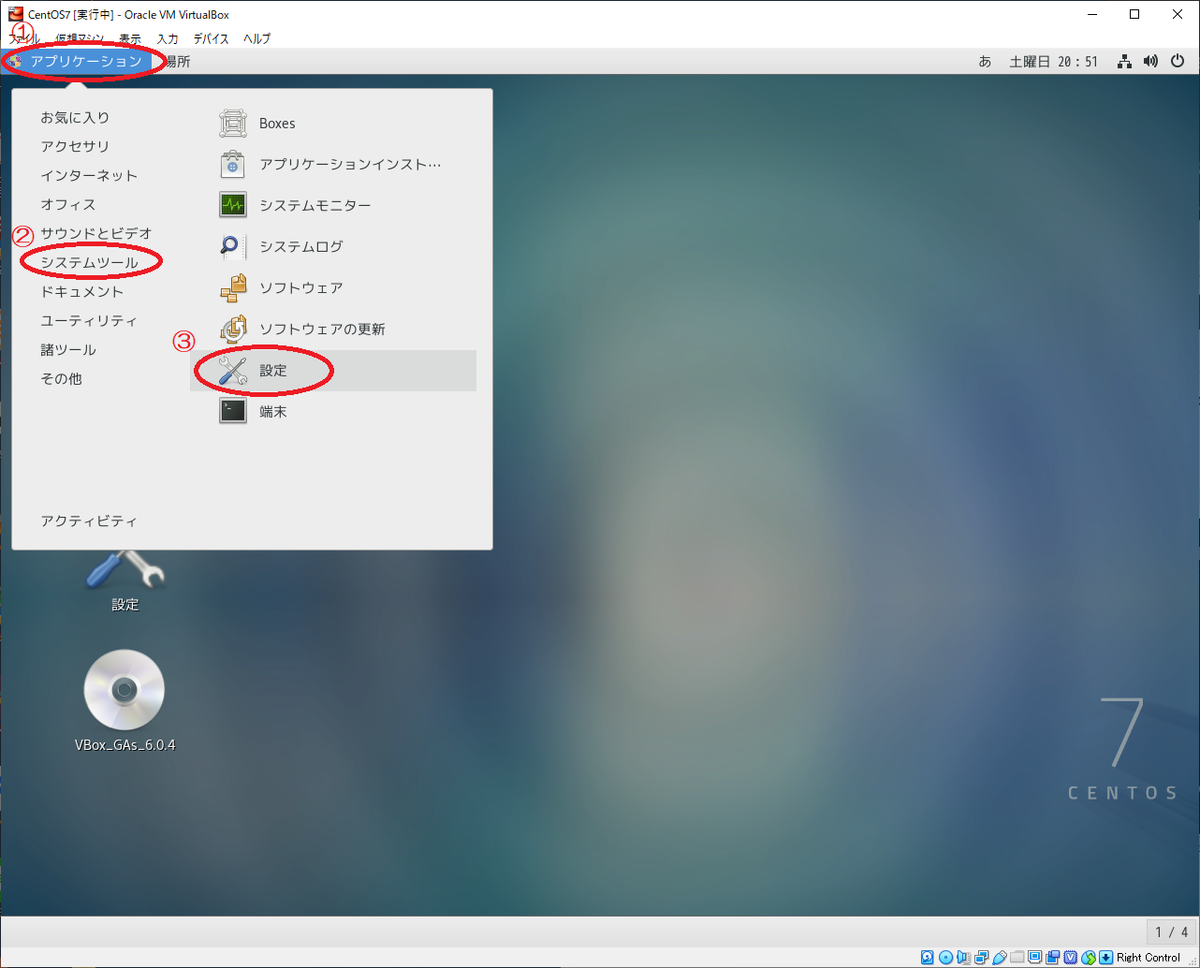
設定画面の「デバイス」をクリックします。
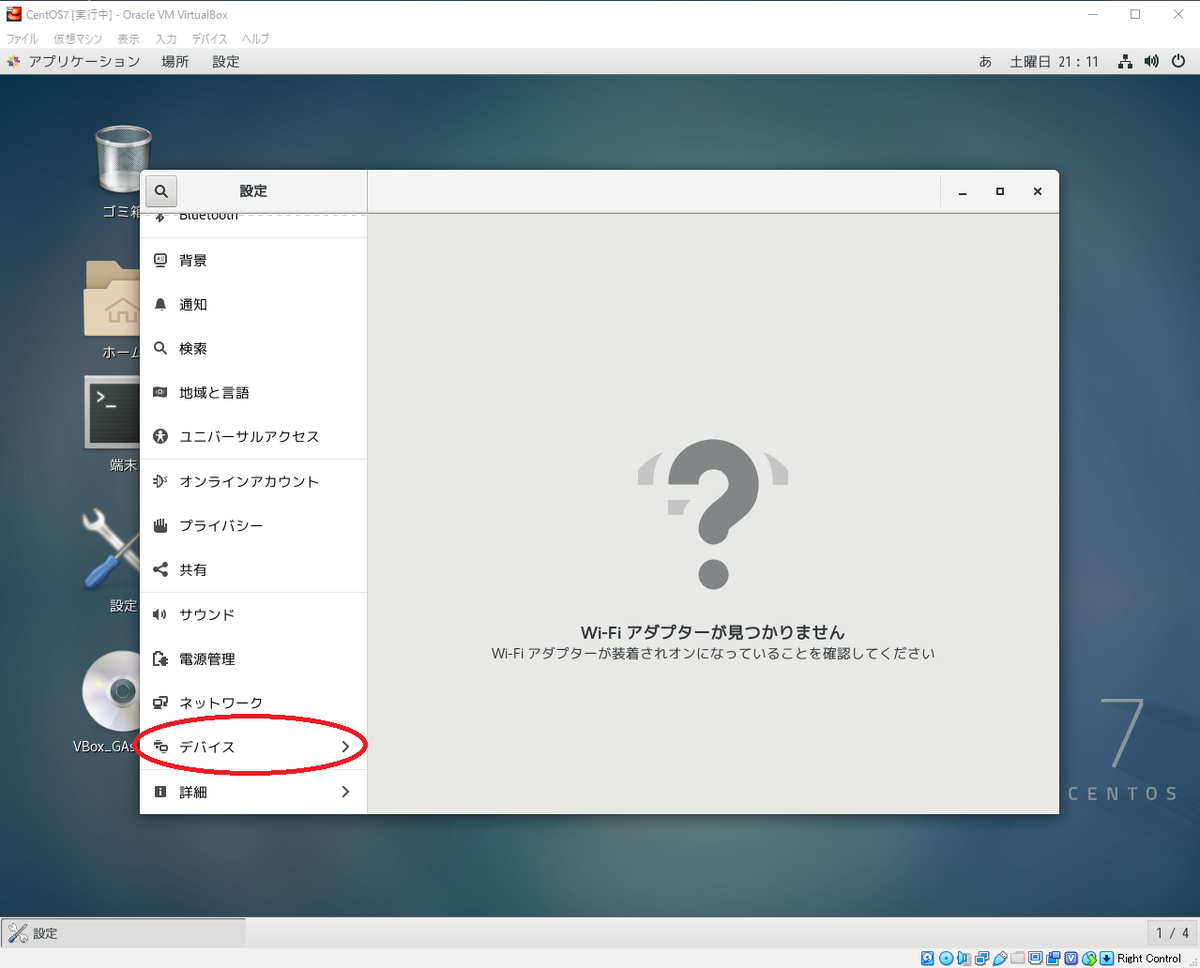
「ディスプレイ」>「VBX」>「解像度」から好きな解像度を選択します。
この設定を適用しますか?と出てきたら「はい」をクリックします。
※VBoxGuestAdditions.isoを使ってソフトウェアをインストールするまではこの画面で解像度を変更できませんでしたが、できるようになっているはずです。
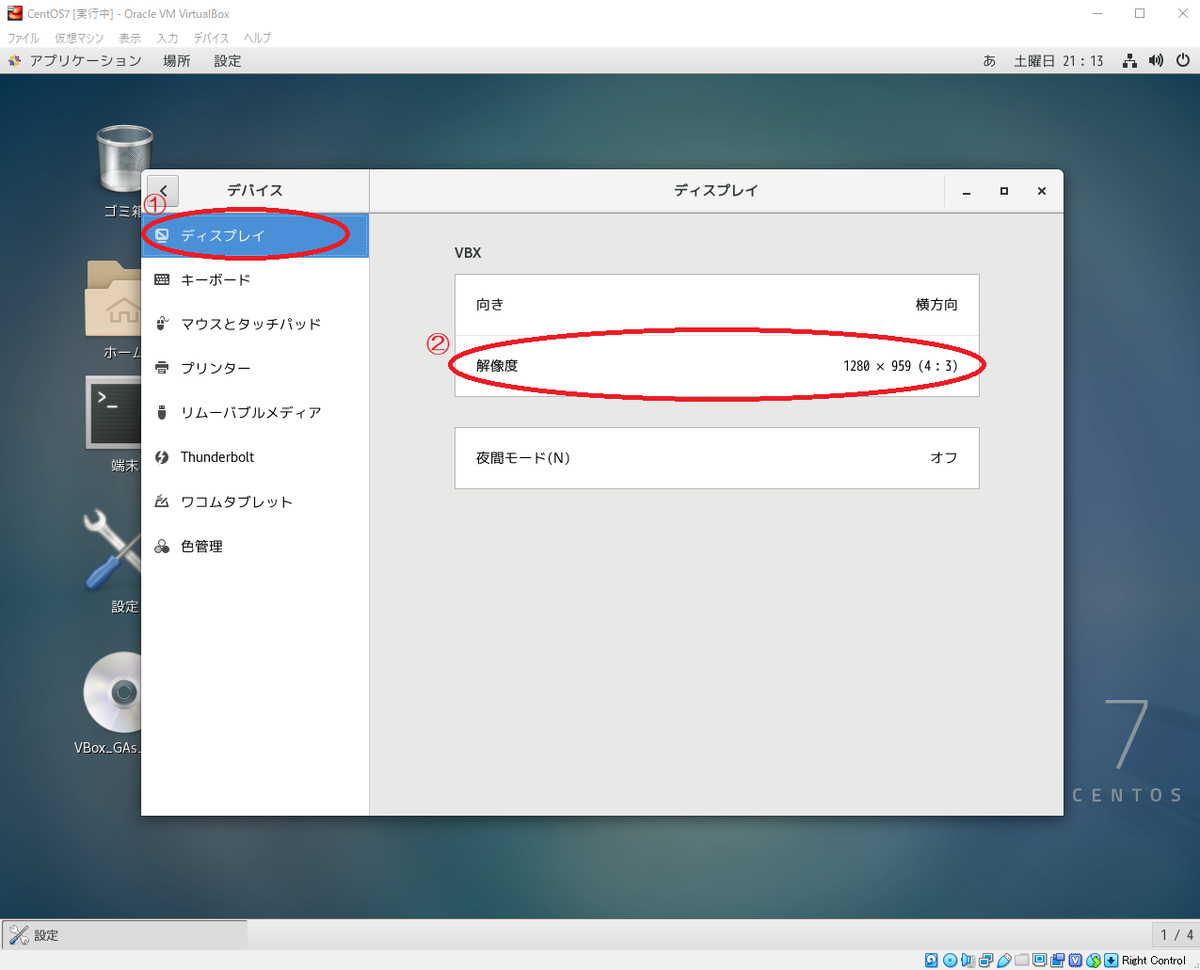
以上でCentOSの解像度を変更できるようになりました。
お疲れさまでした。
この作業をやることによって、ホストOS (Windows) とゲストOS (CentOS) のクリップボードの共有やドラッグ&ドロップを行うための土台ができるのだと思います (多分) 。
詳しくは問題④の記事に書きたいと思います。
ちなみにVBoxGuestAdditions.isoは不要なので、CentOSをシャットダウンしたときにでも仮想ドライブから削除して良いです。
今回はここまで。